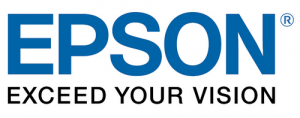- Плоттеры
- МФУ и копиры
- Широкоформатные МФУ
- Цифровые печатные машины
- Принтеры
- Сканеры
- Постпечатное оборудование
- Фальцовщики
- Брошюровщики
- Резаки
- Ламинаторы
- Уничтожители
- Термопрессы
- Фрезеры и гравировальные станки
- Оборудование для сувенирной продукции
- 3D-оборудование
- Упаковочное оборудование
- Презентационное оборудование
- Все для офиса
- Торговое оборудование
- Банковское оборудование
- Компьютеры и периферия
- Расходные материалы
- Материалы для печати
- Аксессуары и опции
- Новинки
- Архив моделей
- Распродажа
Все о системах Seiko (OKI). Часть 2. Обзор программного обеспечения.
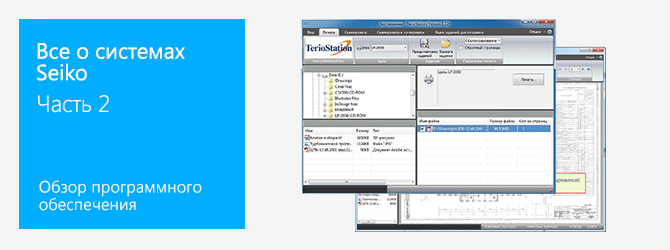
ВНИМАНИЕ!
В октябре 2015 года подразделение широкоформатной печати Seiko Instruments (SII) было приобретено компанией OKI. Компания OKI, один из лидеров в области лазерной печати, продолжает выпуск популярных моделей лазерных плоттеров Seiko уже под брендом OKI (подробнее). Технические характеристики устройств остаются прежними.
Компания Seiko по праву считается одним из фаворитов в области широкоформатной лазерной печати — уже много лет инженерные системы Seiko занимают лидирующие позиции на рынке.
Несмотря на это, информации о продукции компании в интернете довольно мало.
Мы публикуем серию статей, которая позволит лучше узнать об особенностях работы лазерных плоттеров и инженерных систем Seiko.
Серия статей состоит из трех частей, в каждой из которой рассматривается своя тема:
Все о системах Seiko. Часть 1. Особенности инженерных систем Seiko
Все о системах Seiko. Часть 2. Обзор программного обеспечения
Все о системах Seiko. Часть 3. Контроллер обработки данных
Пакетная печать
Печать чертежей на инженерных системах Seiko можно организовать различными способами. Наиболее распространенный из них это печать из приложений при помощи драйвера Windows. Функции печати программы TerioStation удобны, прежде всего, для вывода файлов в пакетном режиме без предварительного открытия их в программах Windows.
В пакетном режиме поддерживается вывод файлов следующих форматов: TIFF, HP-GL, PDF, JPEG, BMP, PNG, Multi TIFF, Multi PDF.
При печати многостраничных файлов не требуется настраивать параметры вывода каждой страницы — аппарат выберет оптимальный рулон бумаги и ориентацию автоматически. Кроме того, для многостраничных файлов можно задавать конкретные страницы, которые требуется напечатать.
Настройка устройств вывода на печать
Программа TerioStation позволяет выводить файлы печати на любые устройства, поддерживающие формат HP-GL и TIFF. Кроме того, при помощи драйверов Windows можно выводить файлы на любые принтеры, драйверы которых установлены на данном компьютере.
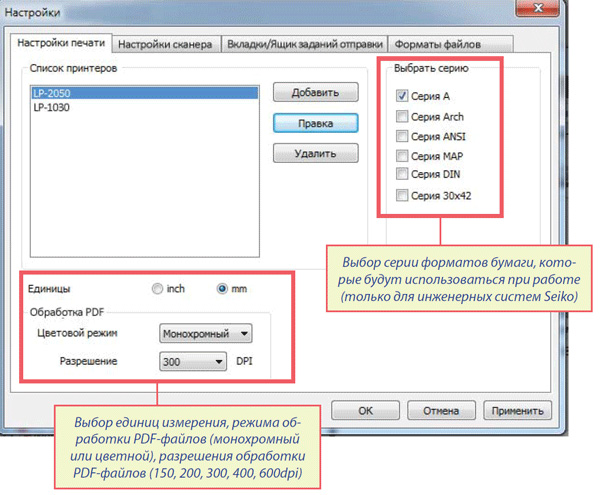
Окно настройки целевых устройств
Для начала работы устройство вывода (плоттер или принтер) необходимо добавить в список целевых устройств.
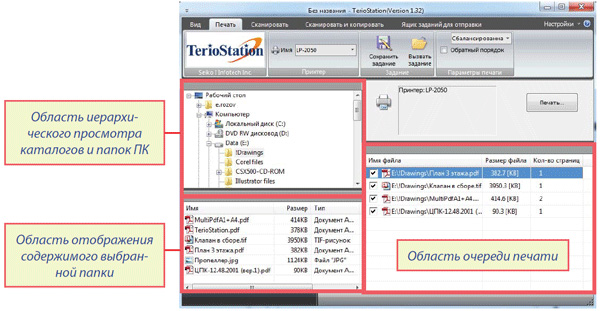
Задание на печать, состоящее из набора файлов можно сохранить в виде файла предустановки. При этом сохраняются индивидуальные настройки печати для каждого файла в задании (например, набор страниц многостраничного файла, которые требуется выводить на печать и др.). При необходимости сохраненное задание можно загрузить в окно Печать, а не подбирать нужные файлы заново.
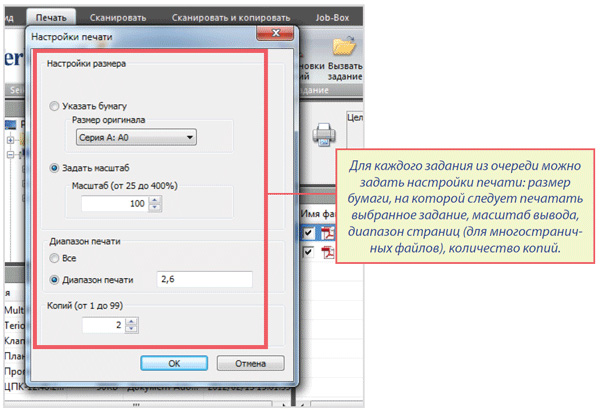
Функции сканирования
Настройка сканера
Для настройки сканирования необходимо выбрать драйвер сканера и папку на компьютере для сохранения временных файлов при сканировании. Также в окне настройки сканера задается степень сжатия для файлов формата JPEG (нормальная, низкая, высокая).
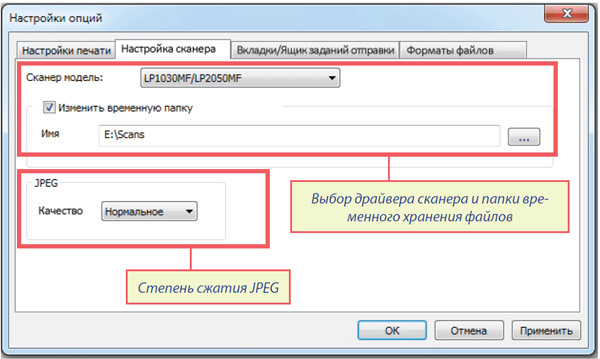
Окно "Сканировать"
В окне Сканировать можно задать основные установки сканирования такие как Цветовой режим,Тип оригинала, Разрешение, Размер оригинала, которые дублируют установки в драйвере сканера, а также Формат файла после сканирования (TIFF, PDF, JPEG), папку для сохранения сканов, правила именования файлов, режим пакетного сканирования.
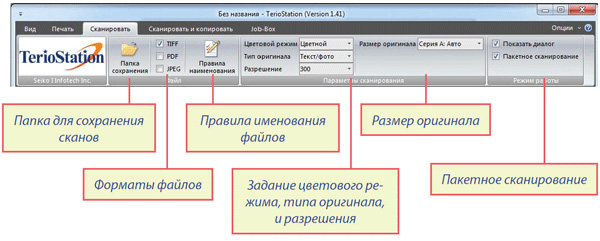
Окно драйвера сканера
Если в окне Сканировать установлена галочка Показать диалог, то при запуске сканирования открывается окно драйвера сканера, в котором можно задать детальные настройки по режиму работы и управления цветом, которые приведены в таблице ниже.
| Цветовой режим | Цветной, Оттенки серого, Монохромный |
| Тип оригинала | |
| Цветной режим | Текст, Фото, Текст/Фото, Карта |
| Оттенки серого | — |
| Монохромный | Текст/Графика, Светокопия, Текст/Фото, Фото |
| Разрешение | 150, 200 ,300, 400, 600 dpi |
| Размер оригинала | Фиксированный размер включенных серий, Автоматическое распознавание стандартных оригиналов конкретной серии, Автоматическое распознавание, Пользовательский размер (до 914 мм х 15000 мм) |
| Ориентация | Книжная, Альбомная |
| Размер сканируемой области (для Пользовательского размера) | Размер и отступ от начала координат по осям XY области, которая будет сохранена в файл |
| Вывод оригинала | К оператору или от оператора |
| Режим сканирования с умеренной скоростью | Для бережного сканирования ветхих и тонких оригиналов |
| Поворот изображения на 90 градусов | |
| Зеркальное отображение | Поворачивает изображение на 180 градусов вокруг вертикальной оси |
| Управление цветом и параметрами бинаризации | |
| Цветной режим, Оттенки серого | Резкость (0–4), Контраст (0–2), Плотность (0–8), Компенсация фона (0–12), Позитив /Негатив, Разбивка TIFF файла на сегменты длиной от 100 до 500 мм и сохранение каждого сегмента в виде отдельного файла |
| Монохромный | Резкость (0–4), Контраст (0–2), Плотность (0–8), Компенсация фона (0–12), Позитив/Негатив, Порог бинаризации (Авто или Вручную (0–256)), Различие в плотности фона синьки для режима Светокопии (большое, малое), Удаление фона (Ширина и высота зоны шума и зоны маски, подавление белого шума) |
Правила именования файлов
В режиме сканирования из программы TerioStation пользователь получает возможность задать шаблон именования файлов по очень гибкой схеме. При этом можно использовать весь набор символов, который допускается при именовании файлов в операционной системе Windows, включая русские буквы, точки и пр.
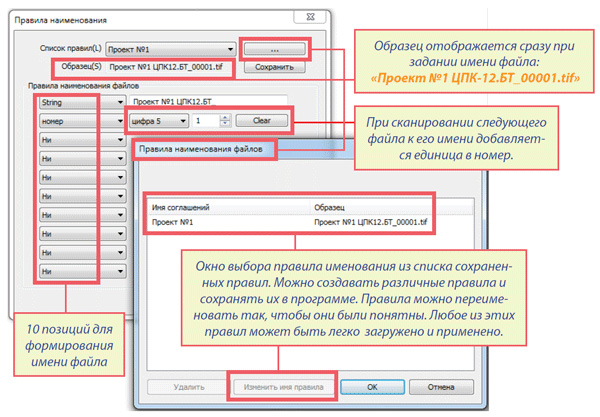
Всего можно задать 10 позиций, из которых будет состоять имя файла. Для каждой позиции можно выбрать следующие переменные.
Переменные выбора имени файла и их допустимые значения
| Дата | Добавляется дата создания документа в одном из следующих форматов: ГГГГММДД; ччммсс; ГГГГММДД; ГГММДД; ччммсс; ГГ; ММ; ДД; чч; мм; сс |
| Строка | Произвольная строка символов (до 32 символов) |
| Номер | Число, состоящее из 1..5 цифр, и заданное начальное значение |
| Зарезервированное слово | Имя пользователя или Имя компьютера |
| Нет | В этом случае для данной позиции значения переменных не задается |
Процесс сканирования и окно отображения результатов
В режиме сканирования из программы TerioStation или приложений, поддерживающих TWAIN, с компьютера формируется запрос на сканирование, который отправляется на аппарат. Полученный запрос на сканирование индицируется на аппарате, после чего пользователь подает оригинал в сканер. В режиме потокового сканирования сразу после сканирования предыдущего оригинала формируется запрос на сканирование следующего.
После сканирования файлы отображаются в окне Сканировать. Они получают имена в соответствие с заданным правилом именования. Также отображается дополнительная информация: размер файла в пикселях и килобайтах, дата и время его создания.
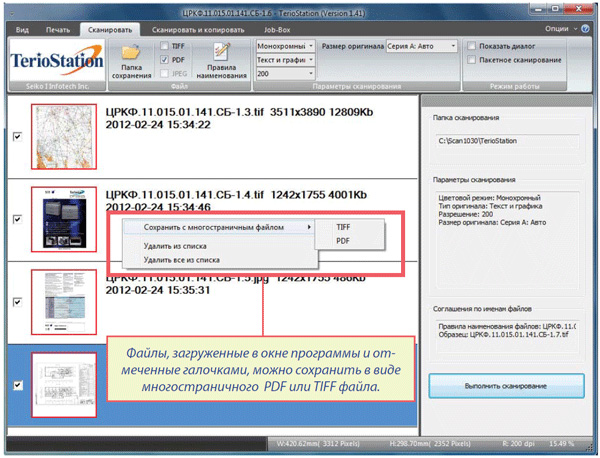
Функции копирования
Программа TerioStation позволяет организовать копирование при помощи сканера инженерной системы Seiko и произвольного плоттера (цветного или черно-белого) доступного в сети. Для этого используется окно Сканировать и копировать.
В этом окне задаются базовые установки сканирования Цветовой режим, Тип оригинала, Разрешение, Размер оригинала. Кроме того, выбирается принтер из предварительно настроенных, а также задаются общие настройки печати.
При запуске копирования можно вывести диалог драйвера сканера и произвести тонкую настройку параметров сканирования.
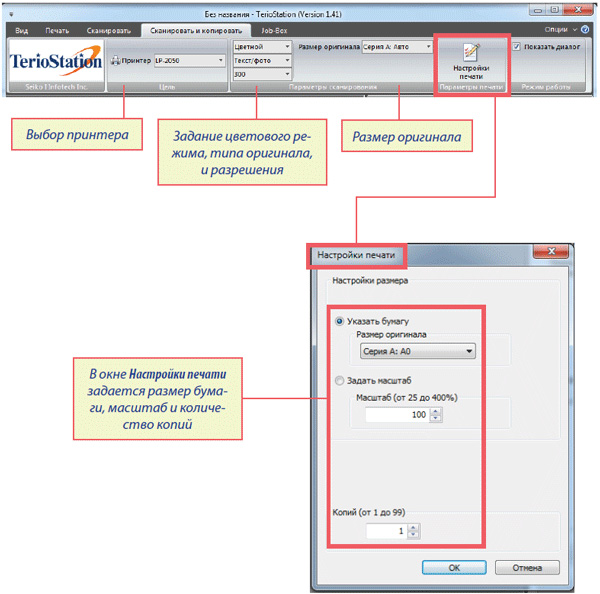
Работа с Ящиком заданий для отправки
Инженерные системы Seiko LP-1030 MF-1R, LP-1030 MF-2R, LP-2050 MF-4R поддерживают функцию сканирования документов на жесткий диск контроллера в так называемый Ящик заданий для отправки. Файлы, сохраненные в Ящике заданий для отправки, можно впоследствии отправить на выбранный компьютер в сети с панели аппарата, загрузить через web-интерфейс или при помощи программы TerioStation. Именно последний способ рассматривается ниже.
Для получения возможности загружать задания из Ящика для отправки, а также файлы, сохраненные в Ящике PDtF, нужно добавить аппарат в список доступных для работы в этих режимах.
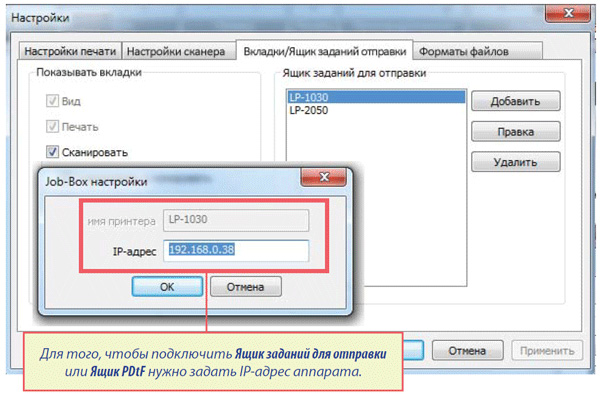
Для того, чтобы просмотреть и загрузить файлы из Ящика заданий для отправки, нужно перейти в окно Job-Box заданного принтера и выбрать Submission Job Box. В окне отобразятся задания, находящиеся в данный момент в Ящике заданий для отправки. Если кликнуть на эскизе конкретного файла, то можно увидеть изображение более детально.
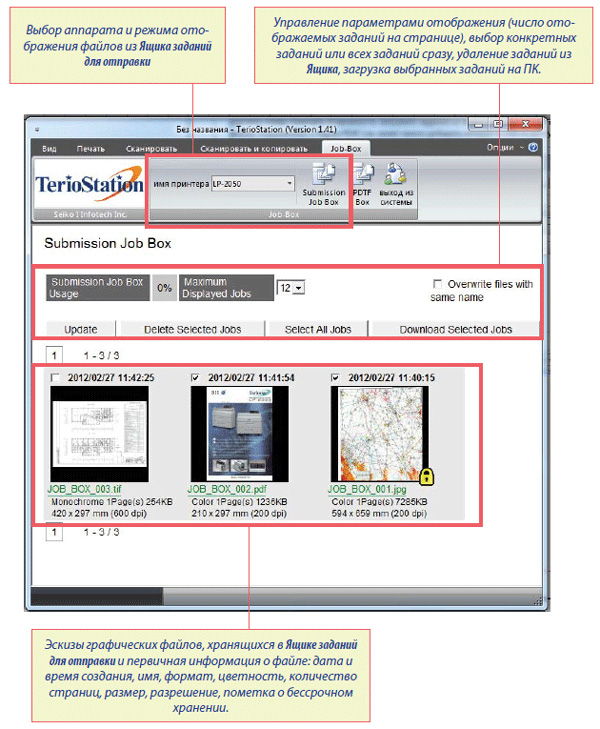
Работа с Ящиком PDtF
При печати файлов с компьютера можно включить функцию сохранения заданий печати на жестком диске инженерной системы в так называемом Ящике PDtF (печати данных в файл). Файлы сохраняются изначально в формате TIFF или PDF. Их можно загрузить на компьютер через web-интерфейс или при помощи программы TerioStation. При использовании программы TerioStation загружаемые TIFF-файлы можно конвертировать в PDF формат, а также изменить их разрешение и ориентацию.
Для того, чтобы получить возможность загружать задания из Ящика PDtF, нужно добавить аппарат в список доступных для работы в этом режиме.
Для того, чтобы просмотреть и загрузить файлы из Ящика PDtF, нужно перейти в окно Job-Box заданного принтера и выбрать PDtF Box. В окне отобразятся задания, находящиеся в данный момент в Ящике PDtF.
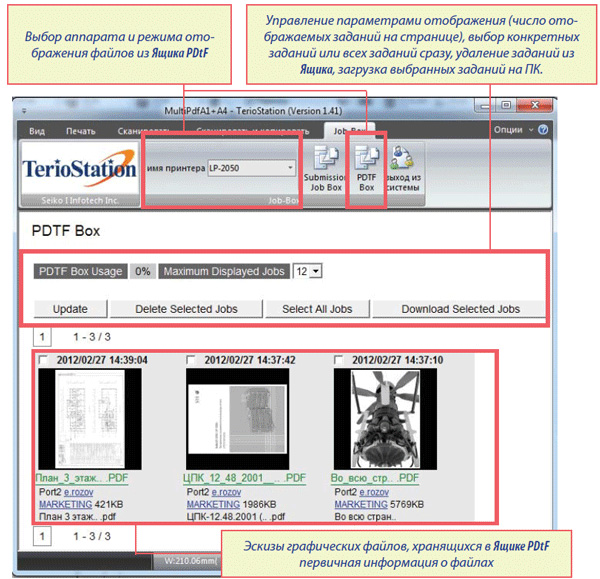
Если кликнуть на эскизе конкретного файла, то можно увидеть его более детально. Кроме того, при загрузке файлов на ПК можно задать параметры конверсии: разрешение и формат файла, а можно повернуть файл на заданный угол (90, 180, 270 градусов).
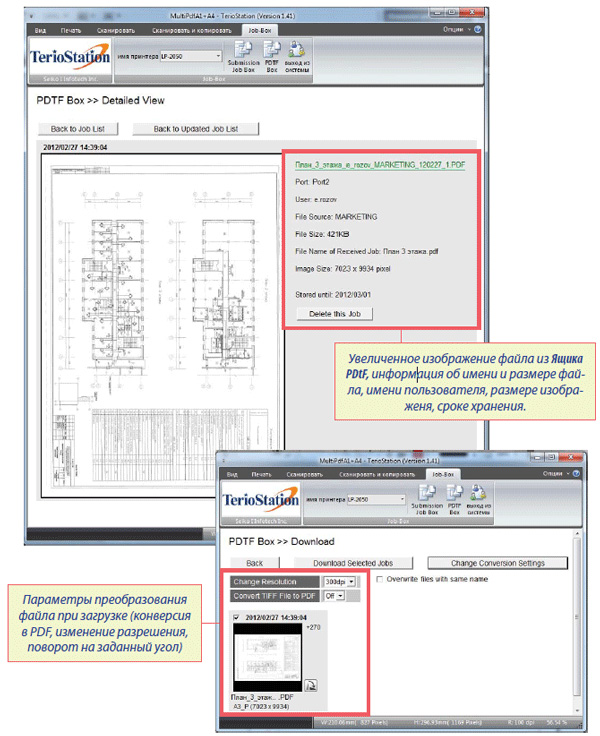
Функции просмотра и редактирования
Программное обеспечение TerioStation позволяет просматривать и редактировать изображения в форматах TIFF, HP-GL, PDF, JPEG, BMP, PNG, Multi TIFF, Multi PDF.
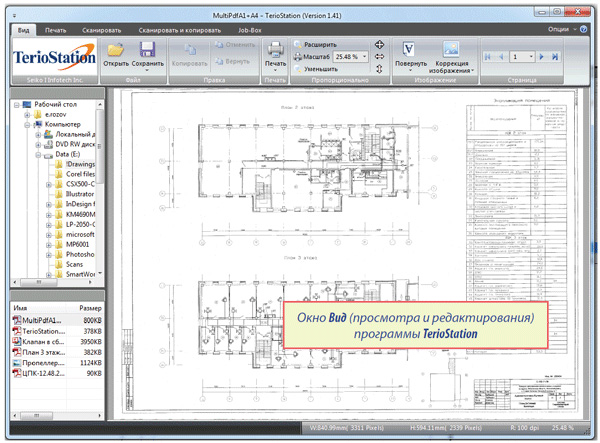
Функции, поддерживаемые в режиме просмотра и редактирования
| Открытие и сохранение файлов после редактирования | В одном из форматов TIFF, PDF, JPEG, BMP, PNG |
| Печать | С сохранением размера оригинала; с подгонкой под область печати выбранного принтера |
| Просмотр изображения в масштабе | По размеру экрана, пошаговое увеличение / уменьшение, заданный масштаб от 1 до 1600% |
| Просмотр многостраничных файлов | Постраничный просмотр, выбор заданной страницы |
| Поворот изображения | По часовой / против часовой / на 180 градусов |
| Коррекция изображения | Зеркальное отображение относительно горизонтальной и вертикальной осей; инвертирование цветовых тонов; удаление шума; ручное и автоматическое устранение перекосов; уменьшение количества цветов до 256 и до 16. |
Получить подробную информацию, а также подобрать и купить инженерные системы Seiko под ваши задачи вы всегда можете на нашем сайте или связавшись со специалистом из отдела продаж.
интересующего вас оборудования.